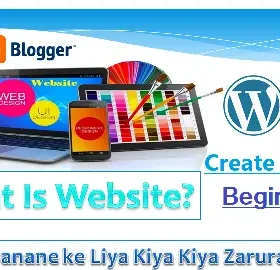Hi Friends how are you? I will say in this post How to Create a free business email ID with full setup in Gmail. You can see here how to look at your business email Like [email protected].
Table of Contents
Hay Friends first log in to your Gmail ID on your PC then click on your Gmail profile icon next > click “Manage your Google Account”. Find and click the “Security” Option then complete your “2-Step Verification” in your Gmail.
How to Create business email id free


Next, Go to the Search bar Type “app password” and click the “App Password” Option then enter the App Name “Write Business Email” Next click the Create Button.


Finally, Open the Pop-up window “Generated app Password” copy the password and Save The password in your Notepad, and then click the done button.

Create free email aliases for your domain name
Next Search in Google “ImprovMX” and then Open The main website improvmx.com. Next, enter your domain name in the text box (Your domain name) and enter the email to which email to receive your all mail (FORWARDS TO Your email address) then click on to Create a free alias button.

Next, it shows a form but you can click “Skip for now and do this later” I will click Skip for now and do this later. Final Show ImprovMX Dashboard and Showing Verify Your Email on the Top In ImprovMX Dashboard.

Verify the ImprovMX Account
Open your Gmail and find the Receive email Title “Important: Validate your account, open it, and click the verify link.


Then again open the same form, fill the form, and accept the Terms and Privacy Policy next Click The Validate your account Button.

Next, enter your Business Email Extention Like: “[email protected], [email protected], etc” Finally setup your domain MX Record and SPF Record. go to domain DNS Manager and setup Your Domain DNS Record.